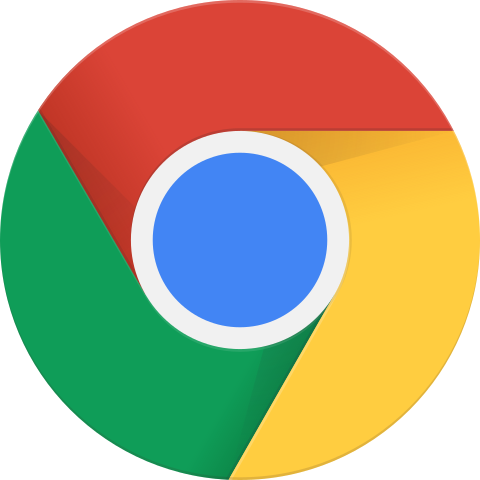Microsoft Word Extension Installation Instructions
Learn how to install Microsoft Word add-in and troubleshoot common issues.
Have an unlicensed version of Microsoft Word?
Step 1
Sign In to Word before installing the add-in to make the process friction-free.
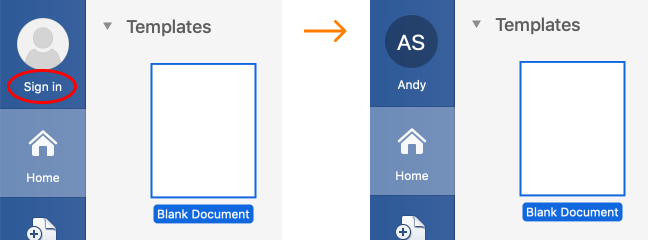
**The QuillBot Word Add-in is only compatible with Windows Word versions 16.0.11629 and higher, and Word Online.
Step 2
Find Insert then click on Add-ins.
Step 3
Select the Office Store button.
Step 4
Search for QuillBot and select the Add button.
Step 5
Return to Insert and select My Add-ins then select QuillBot.
Step 6
Next select QuillBot above the tooltip.
Step 7
The final steps include selecting Launch QuillBot and then enter your QuillBot login credentials.
Common Issues & Solutions
Unable to log in with Google or Facebook?
These issues can be resolved by adding a password in QuillBot’s settings. Please follow these steps:
- First, login into your account via Facebook or Google
- Next, Go to your QuillBot Account and Add Password
- Fill out the "Add Password" section
- Try logging into the add-in with your email and password
Contact us if you’re still having issues.
How do I resolve a network or connection error?
Disable or whitelist your firewall. This can be on either Microsoft Edge, Internet Explorer, Safari, or the computer itself. If this does not work, try disabling the ad blockers on these browsers.
I received an App error: Catalog could not be reached in Microsoft Word, what next?
Disable or whitelist your firewall. This can be on either Microsoft Edge, Internet Explorer, Safari, or the computer itself. If this does not work, try disabling the ad blockers on these browsers.
I received ‘Sorry, we couldn't load the app because your browser version is not supported.
Click here for a list of supported browser versions.
I received, Error: Object doesn't support property or method 'defineProperty,' what next?
Confirm that Internet Explorer is not running in Compatibility Mode. Go to Tools `>` Compatibility View Settings.
I received Sorry, we couldn't load the app because your browser version is not supported. Click here for a list of supported browser versions, what next?
Make sure that the browser supports HTML5 local storage, or reset your Internet Explorer settings. For information about supported browsers, see Requirements for running Office Add-ins.